Step-by-Step Guide to Getting Started with Unity 3D Game Development
Introduction to Unity 3D Game Development
Unity 3D is a powerful and versatile game development platform that allows developers to create interactive and immersive experiences across various platforms. Whether you are a beginner or an experienced game developer, Unity provides a user-friendly environment and a robust set of tools that make game development accessible to everyone.
Why choose Unity for game development?
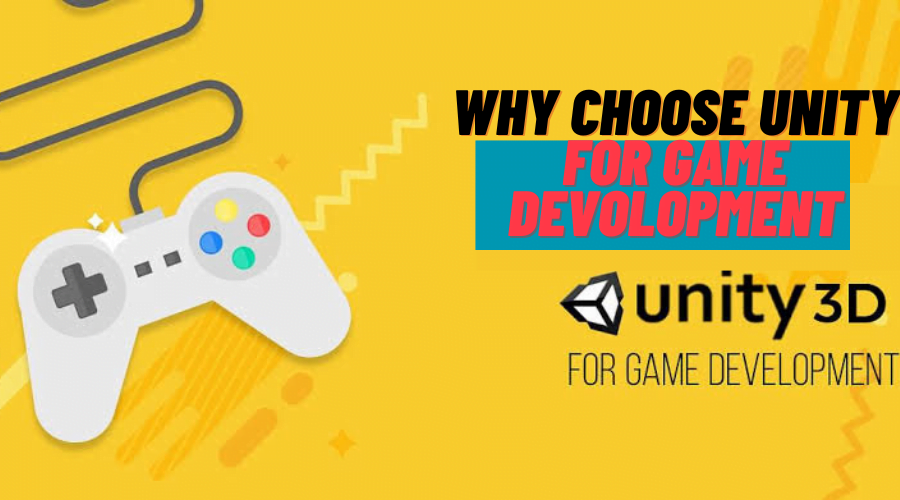
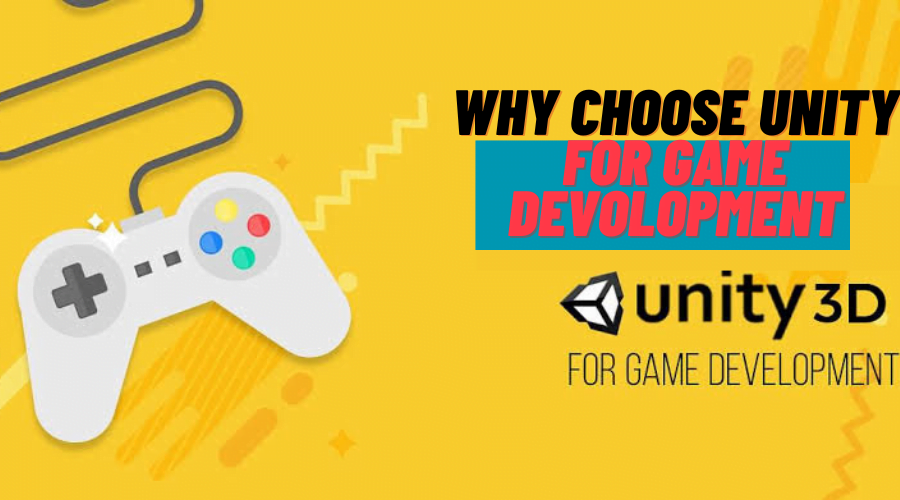
There are several reasons why Unity is a popular choice for game development:
- Cross-platform compatibility: With Unity, you can develop games for a wide range of platforms including PC, consoles, mobile devices, and even virtual reality (VR) and augmented reality (AR) platforms. This versatility allows you to reach a larger audience and maximize your game’s potential.
- Powerful visual editor: Unity’s visual editor provides an intuitive interface that allows developers to design and build game environments, characters, and interactive elements with ease. The drag-and-drop functionality and real-time preview make it easier to iterate and experiment with different ideas.
- Scripting with C#: Unity uses C# as its primary scripting language, making it accessible to developers with programming experience. C# is a widely-used and versatile language that offers a balance between performance and ease of use, allowing developers to create complex game logic and interactions.
- Asset Store: Unity’s Asset Store is a treasure trove of ready-to-use assets, scripts, and plugins that can significantly speed up development time. From 3D models and sound effects to complete game templates and tools, the Asset Store provides a vast selection of resources to enhance your game development process.
- Active community and support: Unity has a large and active community of developers who are always ready to help and share knowledge. Online forums, tutorials, and documentation provide valuable resources for troubleshooting, learning new techniques, and staying up-to-date with the latest Unity features.
Getting started with Unity 3D
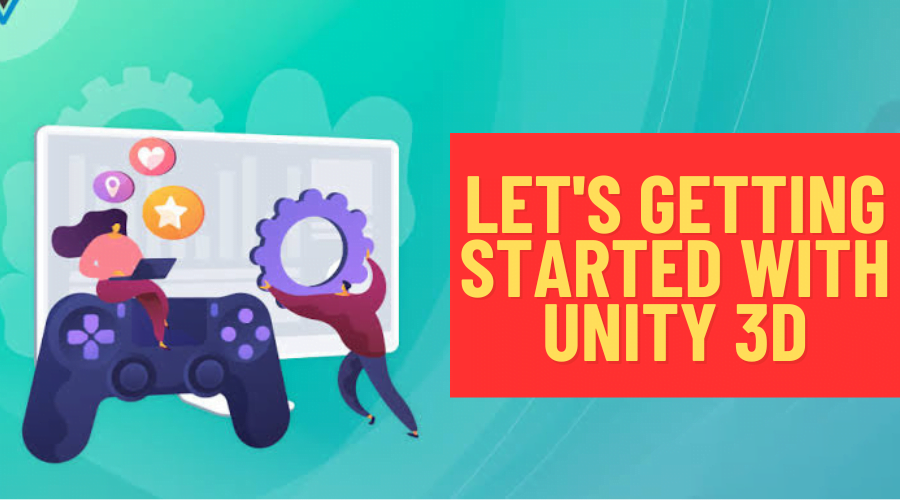
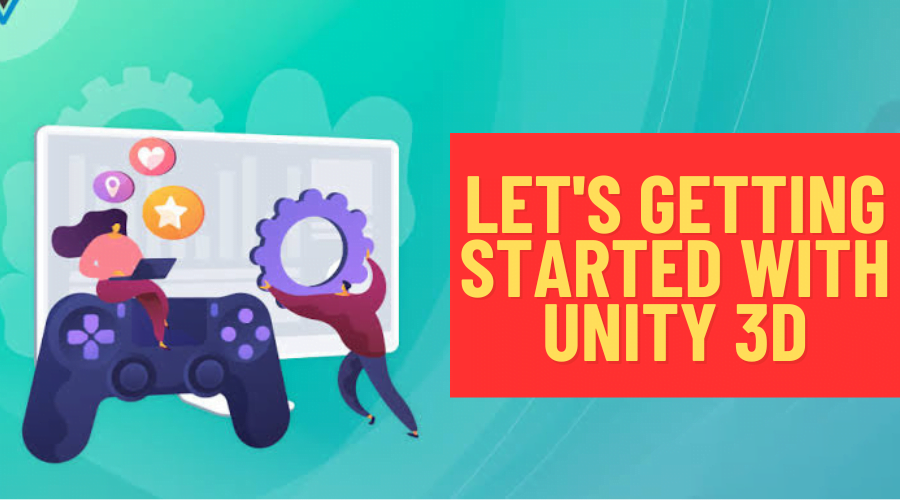
To begin your journey into Unity 3D game development, follow these steps:
- Download and install Unity: Visit the Unity website and download the latest version of Unity. Follow the installation instructions to set up Unity on your computer.
- Learn the basics: Familiarize yourself with the Unity interface and workflow. Unity provides a range of tutorials and documentation to help you understand the basics of game development using Unity.
- Start a small project: Begin by creating a small, manageable project to practice your skills. Start with simple games or prototypes that focus on specific mechanics or concepts. This will help you grasp fundamental concepts and build your confidence as a developer.
- Experiment and iterate: Unity allows you to experiment and iterate quickly. Make use of the visual editor, playtesting, and debugging tools to refine your game. Implement and test different ideas, gather feedback, and continue to improve your game design and mechanics.
- Join the community: Engage with the Unity community by participating in online forums, attending meetups, and joining game development communities. Networking with other developers can provide valuable insights, collaborative opportunities, and inspire new ideas.
Remember, game development is a continuous learning process, and Unity provides endless possibilities for creativity and innovation. Embrace the journey, stay curious, and have fun as you delve into the exciting world of Unity 3D game development.
Setting Up Unity Environment
Before getting started with Unity 3D game development, it is essential to set up the Unity environment properly. This section will guide you through the necessary steps to ensure you have a smooth and efficient development experience.
Step 1: Downloading Unity
The first step is to download and install the Unity software. Visit the official Unity website and navigate to the download page. Unity offers different versions, so choose the one that suits your needs. It is recommended to download the latest stable version for access to the latest features and improvements.
Step 2: Installing Unity
After downloading the Unity installer, run the executable file and follow the on-screen instructions to install Unity on your computer. Make sure to select the required components during the installation process, such as the Unity Editor, MonoDevelop (or Visual Studio), and other additional features you may need.
Step 3: Registering for a Unity ID
To access certain Unity features and services, you will need to register for a Unity ID. This will allow you to connect with the Unity community, access the Unity Asset Store, and use Unity’s cloud-based services. Simply visit the Unity website and follow the instructions to create your Unity ID.
Step 4: Unity Hub
Unity Hub is a tool designed to streamline your Unity development workflow. It allows you to manage different versions of Unity and easily switch between them. You can download and install Unity Hub from the Unity website. Once installed, you can use it to install and manage different Unity versions, create new projects, and access Unity services.
Step 5: Choosing a Scripting Language
Unity supports several scripting languages, such as C#, JavaScript, and Boo. It is recommended to choose C# as it is widely used, has excellent performance, and offers strong integration with Unity. If you are new to programming, C# is also relatively easy to learn.
Step 6: Integrating an IDE
Unity provides a built-in code editor called MonoDevelop, but many developers prefer using more robust integrated development environments (IDEs) like Visual Studio or Visual Studio Code. Ensure that your chosen IDE is installed and properly configured to work with Unity. You can find Unity-specific extensions and plugins for popular IDEs to enhance your development experience.
Step 7: Setting Up Assets and Resources
Unity allows you to import various assets and resources, such as 3D models, textures, audio files, and more, to create your game. Before starting development, make sure you have a library of assets or access to the Unity Asset Store to enhance your game with pre-made resources.
By following these steps, you will have a fully set-up Unity environment ready for game development. Now you can begin creating your own games and explore the vast possibilities and tools that Unity provides.
Understanding the Unity Interface
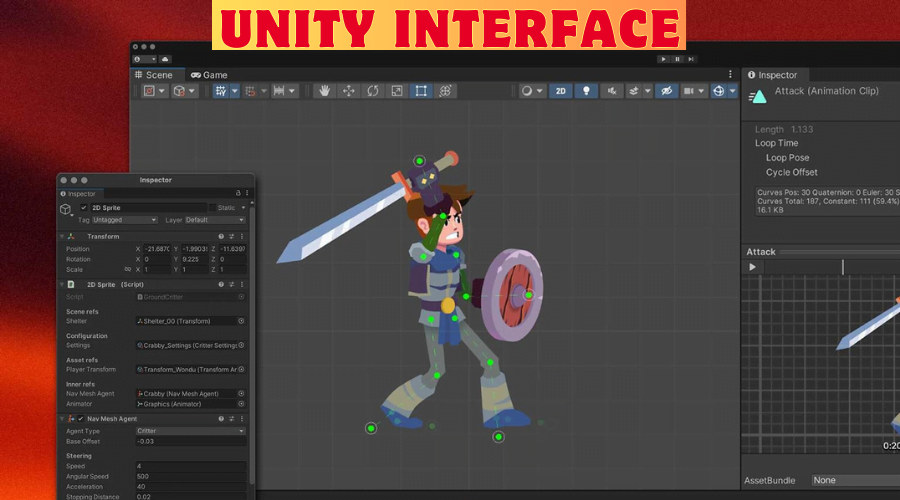
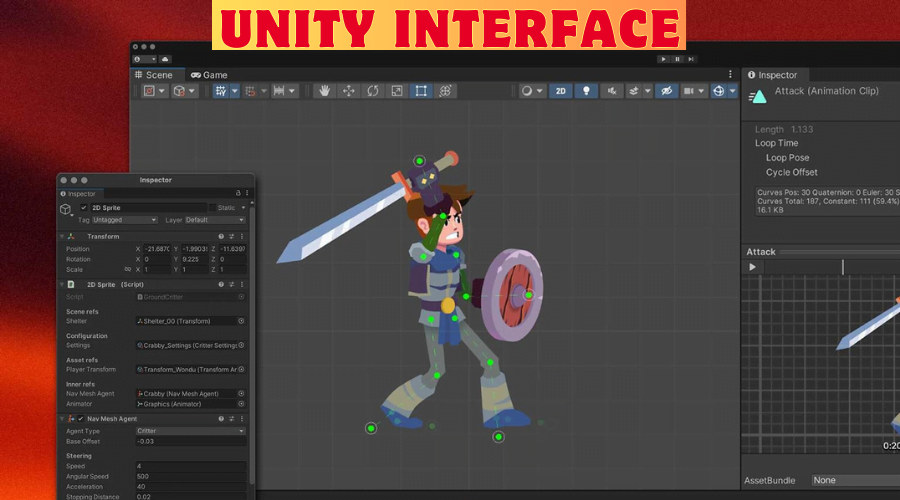
When first opening Unity, newcomers may find the user interface overwhelming. However, with a bit of exploration and understanding, users will quickly become acquainted with its various components and their functionalities.
- Scene view: The scene view is where users can manipulate and arrange their 3D objects within the game world. It provides a visual representation of the scene and allows for adjustments in positioning, scaling, and rotation.
- Game view: The game view provides a real-time preview of how the game will look and behave when played. It’s a useful tool for testing and fine-tuning gameplay mechanics and visual elements.
- Hierarchy: The hierarchy panel displays a tree-like structure of all the objects present in the scene. This includes everything from the main camera and lights to interactive elements and characters. Users can easily navigate through objects and adjust their properties and relationships.
- Inspector: The inspector panel provides detailed information and controls for the selected object. Users can modify various properties such as position, rotation, and scale, as well as add components and scripts to enhance functionality.
- Project panel: The project panel organizes and displays all the assets used in the project. This can include textures, models, audio files, scripts, and more. Users can easily import new assets and manage existing ones.
- Toolbar: The toolbar contains a range of useful tools and shortcuts for common actions in Unity. It includes options for selecting, transforming, and manipulating objects, as well as buttons for building and running the game.
- Console: The console panel displays messages, warnings, and errors generated by the game. It helps with debugging and identifying issues during development.
- Animation window: The animation window is used for creating and managing animations for objects within the scene. It allows for keyframe animation and precise control over object movement and behavior.
- Asset store: The asset store provides a vast selection of ready-made assets, scripts, and plugins that can be used to enhance game development. Users can search for specific items to expedite the creation process.
By familiarizing oneself with these key components, navigating Unity’s interface becomes more manageable. Each panel serves a specific purpose and contributes to the overall game development process. Take the time to explore and experiment with the interface to gain a deeper understanding of its functionality and how it can streamline game development.
Creating Your First Game Object
In Unity 3D, game objects serve as the building blocks for your game. They can represent characters, obstacles, items, or any other element that exists within the game world. Creating your first game object is an exciting step in the game development process. This section will guide you through the necessary steps to create and customize your very first game object.
- Launching the Unity Editor
- Open Unity 3D and create a new project. Choose a project name and location.
- Once the project is created, the Unity Editor will open, providing you with the necessary tools for game development.
- Creating a New Game Object
- In the Unity Editor, navigate to the Hierarchy window. This window displays the game objects in your scene.
- Right-click within the Hierarchy window and select “Create Empty” to create a new empty game object. Alternatively, you can use the shortcut Ctrl + Shift + N (Windows) or Command + Shift + N (Mac).
- A new game object will appear in the Hierarchy window.
- Customizing the Game Object
- With the newly created game object selected in the Hierarchy window, navigate to the Inspector window. This window allows you to customize various properties of the game object.
- In the Inspector window, you can modify the game object’s name, position, rotation, and scale. You can also add components to the game object to give it specific functionality or behavior.
- Adding Components
- To add components to the game object, click the “Add Component” button in the Inspector window.
- A list of available components will appear. You can search for specific components or browse different categories.
- Select a component from the list to add it to the game object. This will give the game object additional functionality or behavior.
- Modifying Component Properties
- Once a component is added to the game object, you can customize its properties in the Inspector window.
- Each component will have its own set of properties that can be adjusted to achieve the desired behavior.
- Experiment with different values and settings to see how they affect the game object’s behavior.
By following these steps, you can create and customize your first game object in Unity 3D. Remember to experiment and explore the wide range of possibilities that Unity offers in terms of creating diverse and interactive game objects.
Working with Scripts and Components
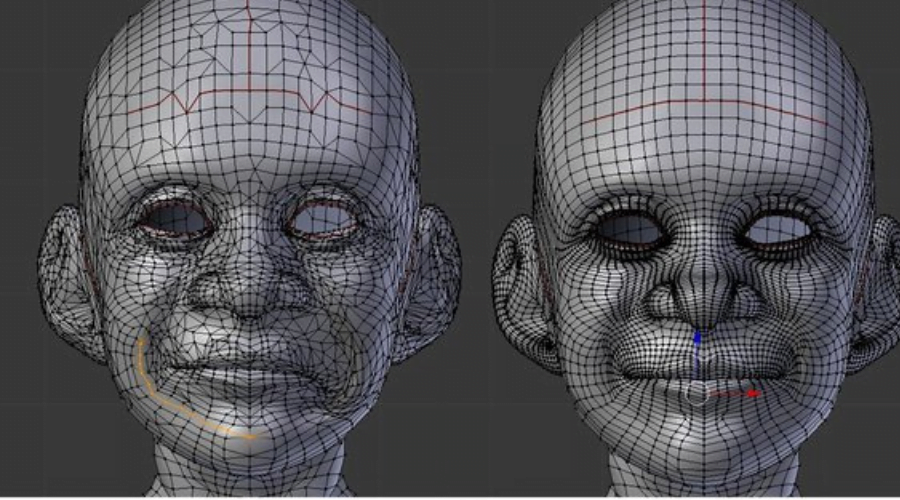
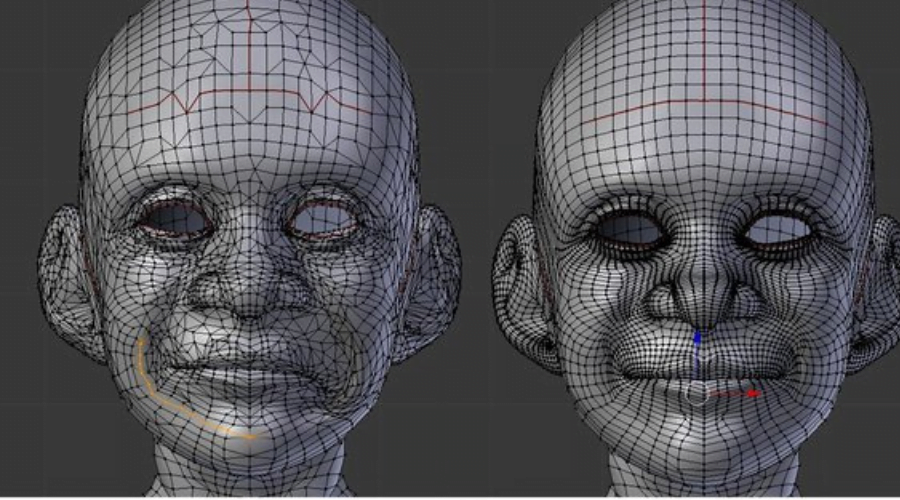
In Unity 3D, scripts and components play a crucial role in creating interactive and dynamic gameplay. Understanding how to work with scripts and components is essential for developing games in Unity. This section will guide you through the process of working with scripts and components effectively.
Creating and Attaching Scripts
To create a new script in Unity, navigate to the Project window, right-click, and select Create > C# Script. Give the script a meaningful name and double-click to open it in your preferred code editor. Alternatively, you can also attach existing scripts to game objects by dragging and dropping them onto the desired object in the Inspector window.
Writing Code in Scripts
Unity uses C# as its primary programming language. When working with scripts, it is important to understand the basic structure and syntax of C#. You can write code to create game mechanics, control player behavior, and create interactions between objects. Unity provides a variety of built-in functions and APIs that you can utilize in your scripts to perform various tasks.
Adding Components to Objects
Components are the building blocks of game objects in Unity. They determine how objects behave and interact with each other. To add a component to an object, select the object in the Hierarchy window, navigate to the Inspector window, and click the Add Component button. Unity offers a wide range of built-in components that you can use to control physics, rendering, audio, and more.
Working with Component Properties
Once a component is added to an object, you can modify its properties in the Inspector window. Here, you can adjust various settings and parameters to customize the behavior of the component. For example, if you add a Rigidbody component to a game object, you can modify properties like mass, drag, and gravity scale to control its physical behavior.
Communicating between Scripts and Components
In complex game development projects, it is often necessary for scripts and components to communicate with each other. Unity provides various methods for achieving this. You can use the GetComponent function in a script to access and modify properties of a component attached to a game object. Additionally, you can also use events and delegates to trigger actions in scripts based on component behavior.
Testing and Debugging Scripts
As with any software development process, testing and debugging scripts is crucial to ensure the smooth functioning of your game. Unity provides a variety of debugging tools, including breakpoints, logs, and visualizers, to help you identify and fix any issues in your code.
Working with scripts and components in Unity is essential for creating engaging and interactive games. By mastering these concepts, you will be able to build complex and immersive gameplay experiences for your players. Now that you have a solid understanding of working with scripts and components, you can move on to other important aspects of Unity game development.
Importing 3D Assets and Models


Unity 3D offers a wide range of options to import 3D assets and models into your game project. Importing 3D assets is an essential step in creating immersive and visually appealing game environments. This section will guide you through the process of importing 3D assets and models into Unity 3D.
Choosing the Right File Format
The first step in importing 3D assets is to select the appropriate file format for your models. Unity 3D supports various file formats, including FBX, OBJ, and Collada (DAE). It’s important to choose a file format that is compatible with Unity and provides the necessary information for rendering your models correctly.
Preparing Your Assets
Before importing your 3D models, it’s important to ensure that they are properly optimized and organized. This includes cleaning up the models, removing unnecessary elements, and organizing them into separate folders to maintain a structured project hierarchy.
Importing 3D Models
To import your 3D models into Unity 3D, follow these steps:
- Open your Unity project and navigate to the Assets folder.
- Right-click on the Assets folder and select Import New Asset.
- In the file browser, locate and select the 3D model file you want to import.
- Click on the Import button to start the import process.
Unity will import the 3D model into your project, and you will see it appear in the Project window.
Configuring Import Settings
After importing your 3D models, you may need to configure the import settings to optimize the performance and appearance of your models. Unity provides various import settings, such as scale, rotation, and materials, that allow you to customize how the models are rendered in your game.
To configure the import settings:
- Select the imported model in the Project window.
- In the Inspector window, you will find the import settings for the selected model.
- Adjust the import settings according to your requirements.
It’s important to pay attention to the import settings, as they can significantly affect the appearance and performance of your game.
Handling Textures and Materials
When importing 3D models, Unity also supports the import of textures and materials associated with those models. Ensure that the textures and materials are correctly assigned to the imported models to achieve the desired visual effects.
Conclusion
Importing 3D assets and models into your Unity 3D game project is a fundamental step in creating visually stunning game environments. By choosing the right file format, preparing your assets, and configuring the import settings, you can ensure that your models are imported correctly and optimized for performance. Furthermore, handling textures and materials will enhance the visual quality of your game.
Adding Interactivity and Functionality
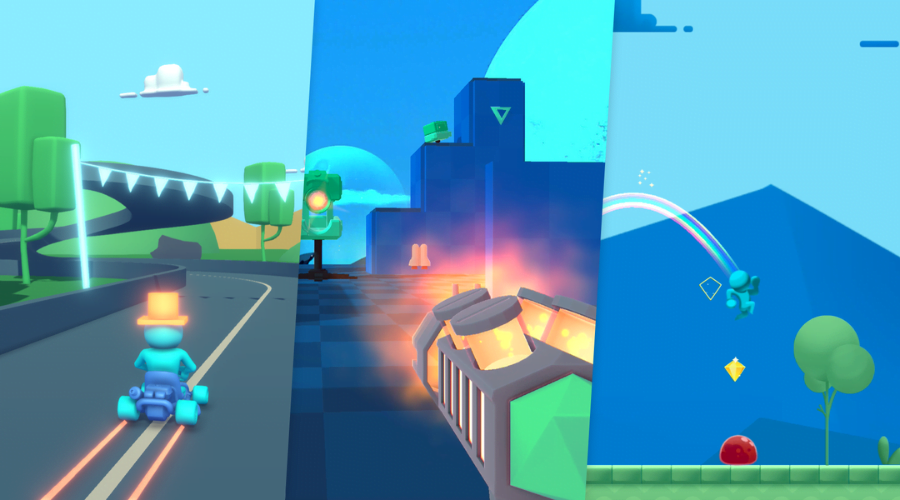
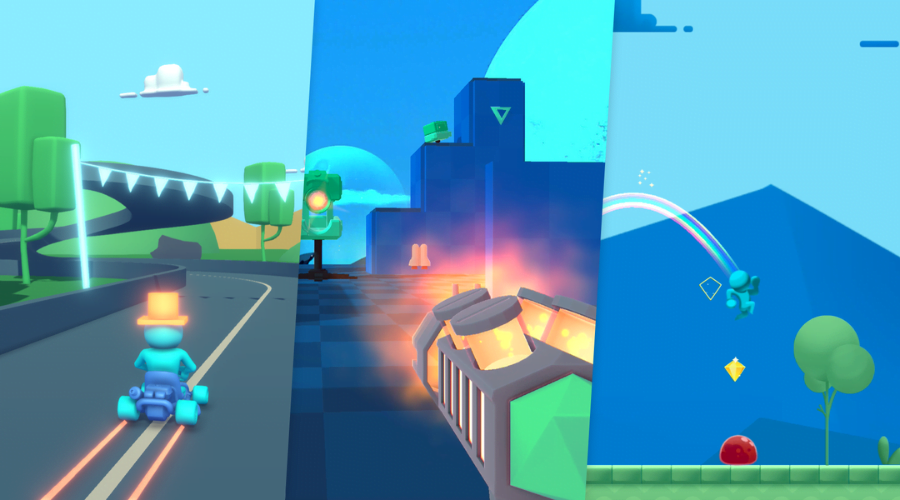
Once you have a basic understanding of creating objects and scenes in Unity, it’s time to add interactivity and functionality to your game. This is where the true magic of game development happens, as you make your game come alive with player input and responsive behavior. Here are some key steps to follow when adding interactivity and functionality to your Unity 3D game:
- Scripting:
- Unity uses C# scripting as its primary programming language for game development. If you are familiar with C# or have experience in other programming languages, you will have an easier time with scripting in Unity.
- Start by creating a new C# script file and attaching it to the game objects or components you want to add functionality to.
- Player Input:
- A major aspect of interactivity is capturing player input and reacting to it. Unity provides various ways to handle player input, such as keyboard and mouse events, touch events for mobile devices, and joystick input.
- Use Unity’s Input class to detect and respond to player input. You can check for specific keys being pressed, mouse clicks or movements, and touch input, depending on the platform you are targeting.
- Game Logic:
- To create more complex interactions and functionality, you need to implement game logic, such as controlling the behavior of NPCs (Non-Player Characters), managing game state, and creating game rules.
- You can use scripting to control the movement of objects, manage collisions, implement game rules, and create custom behaviors for your game.
- Animations and Visual Effects:
- Adding animations and visual effects to your game can greatly enhance the player experience. Unity provides powerful tools for creating and controlling animations, particle systems, and special effects.
- Use Unity’s Animation system to create and control character animations, object movements, and transitions between different states.
- Take advantage of Unity’s Particle System to create realistic and dynamic effects like fire, smoke, explosions, and more.
- User Interface (UI):
- A well-designed user interface is crucial for an engaging and intuitive game. Unity offers a variety of UI components and tools to create menus, buttons, sliders, and other interface elements.
- Utilize Unity’s UI system to design and implement the user interface for your game. You can create interactive menus, in-game HUDs (Heads-Up Displays), and UI elements that respond to player input.
By following these steps and exploring Unity’s extensive documentation and community resources, you will be able to add interactivity and functionality to your Unity 3D game. Remember to test your game frequently, iterate, and refine your designs to create an enjoyable and immersive gaming experience.
Testing and Debugging Your Game


Once you have developed your game in Unity 3D, it is crucial to thoroughly test and debug it to ensure a smooth and enjoyable gaming experience for your players. Testing and debugging help identify and fix any issues or bugs that may occur during gameplay. Here are some essential steps to follow when testing and debugging your game in Unity 3D:
- Playtesting: The first step is to playtest your game yourself. Take the time to thoroughly play through your game, trying out different features and interactions. Pay attention to any unexpected behavior or glitches that occur during gameplay.
- Identifying Bugs: As you playtest, make notes of any bugs or issues you encounter. These could include gameplay mechanics not working as intended, graphical glitches, or crashes. Take note of what triggers the bug and any patterns you observe.
- Debugging Tools: Unity provides various debugging tools to help you identify and fix bugs. The Unity Editor has a built-in debugger that allows you to pause the game, inspect variables, and step through code to track down issues. Additionally, Unity’s console window displays error messages and warnings when something goes wrong, helping you pinpoint the source of the problem.
- Logging and Debug Statements: Another useful technique for debugging is to use logging and debug statements in your code. By strategically placing these statements at key points in your code, you can output relevant information to the console, helping you track the flow of your program and identify any issues more easily.
- Testing on Different Platforms: It’s important to test your game on different platforms to ensure compatibility and performance. Unity allows you to build and test your game on multiple platforms such as Windows, Mac, iOS, Android, and more. Testing on different platforms helps identify any platform-specific issues that need to be addressed.
- Regression Testing: After fixing bugs, it’s essential to conduct regression testing to ensure that the changes you made did not introduce new issues. Regression testing involves retesting previously fixed features and areas of your game to verify that the fixes haven’t caused any unintended side effects.
- Beta Testing: Once you are satisfied with the stability and functionality of your game, consider conducting beta testing. Release your game to a small group of players and gather feedback from them. This helps identify any remaining bugs or usability issues that may have been missed during development.
- Iterative Testing: Remember that testing and debugging should be an iterative process. As you make changes and improvements to your game, continue to test and debug to ensure that new features integrate seamlessly and do not introduce new issues.
By following these steps and being thorough in your testing and debugging process, you can greatly improve the quality and stability of your Unity 3D game. Remember that testing and debugging are essential ongoing tasks throughout the entire development process, so allocate sufficient time and resources to them.
Optimizing Your Game for Performance
Optimizing the performance of your game is crucial for delivering a smooth and enjoyable experience to players. Unity 3D provides a variety of tools and techniques to help you optimize your game and make it run efficiently on different platforms. Here are some steps to guide you in optimizing your game for performance:
- Profile your game: Use the Profiler tool in Unity to analyze the performance of your game. This tool allows you to monitor and measure various aspects such as CPU usage, memory usage, rendering times, and more. By profiling your game, you can identify performance bottlenecks and areas that need improvement.
- Optimize script performance: Take a closer look at your scripts and identify any performance-heavy operations. Avoid using expensive operations or calculations within update functions, as they can significantly impact the performance of your game. Instead, consider optimizing and simplifying your code, using data structures efficiently, and caching values where possible.
- Optimize asset usage: Carefully manage the assets used in your game, such as textures, models, and audio files. Avoid using unnecessarily high-resolution textures or complex 3D models that could impact performance. Compress and optimize your assets without compromising visual quality to reduce file sizes and load times.
- Implement asset streaming: If your game contains large or numerous assets, consider implementing asset streaming. Asset streaming allows you to load assets dynamically as needed, rather than loading everything at once. This can help reduce memory usage and improve loading times, especially for open-world or large-scale games.
- Optimize rendering: Pay attention to how you render objects in your game. Use efficient rendering techniques like level of detail (LOD) to dynamically adjust the detail of objects based on their distance from the camera. Use occlusion culling to avoid rendering objects that are hidden behind others. Additionally, consider batching similar objects together to minimize draw calls and optimize GPU performance.
- Consider platform limitations: Different platforms have varying hardware capabilities and limitations. Take into account the target platform of your game and optimize accordingly. Test your game on different devices and address any performance issues specific to the platform. Adjust graphics settings, resolution, and other parameters to ensure optimal performance on each platform.
By following these steps and continuously testing and optimizing your game, you can ensure that it performs efficiently on various platforms, providing a seamless and enjoyable experience for your players. Remember, optimization is an ongoing process, so regularly monitor and improve the performance of your game as you continue development.
Publishing Your Game
Once you have developed your game in Unity 3D, the next step is to publish it so that players from around the world can enjoy your creation. Publishing your game involves several important steps that ensure your game is accessible and playable on various platforms. Here is a step-by-step guide to help you through the process:
- Prepare your game for publishing: Before you can publish your game, you need to ensure that it is ready for release. This includes optimizing performance, fixing any bugs or issues, and testing it thoroughly to ensure a smooth gameplay experience.
- Choose your target platforms: Unity allows you to publish your game to a variety of platforms, including PC, Mac, iOS, Android, and more. Decide which platforms you want to target based on your target audience and the devices commonly used by your players.
- Set up developer accounts: Depending on the platform, you may need to set up developer accounts with the respective app stores or platforms. This typically involves providing personal information, agreeing to terms and conditions, and paying any required fees.
- Build and export your game: In Unity, you can build and export your game for the selected platforms. This process creates the necessary files and packages that can be uploaded to the app stores or platforms.
- Prepare marketing assets: To promote your game effectively, you will need to prepare marketing assets such as screenshots, videos, game descriptions, and promotional images. These assets will be used to showcase your game in the app stores or on your website.
- Submit your game for review: Depending on the platform, you may need to submit your game for review before it can be published. The review process checks for compliance with guidelines, quality assurance, and potential violations.
- Set a release date: Once your game has been approved, you can set a release date. This will allow you to build anticipation among your audience and plan any marketing campaigns.
- Publish your game: After all the preparations are complete, it’s time to publish your game. This involves uploading your game files and assets to the app stores or platforms and providing all the necessary information required for the listing.
- Promote your game: Once your game is published, it’s important to promote it to ensure it reaches your target audience. Utilize social media, online communities, influencers, and traditional marketing channels to spread the word about your game.
- Monitor and update: After publishing your game, continue to monitor its performance and gather feedback from players. Regularly update your game with bug fixes, new features, and improvements based on user feedback to keep players engaged and happy.
General Unity 3D FAQs:
Q1: What is Unity 3D? A1: Unity 3D is a powerful cross-platform game development engine that allows developers to create 2D and 3D games, simulations, and interactive experiences. It supports multiple platforms, including PC, mobile devices, consoles, and more.
Q2: Is Unity 3D free? A2: Yes, Unity offers a free version called Unity Personal, which is suitable for individuals or small teams. There is also a professional version called Unity Pro with additional features for larger game development projects.
Q3: What programming languages does Unity support? A3: Unity primarily uses C# for scripting, but it also supports JavaScript (UnityScript) and Boo. However, C# is the most widely used language for Unity development.
Q4: Can I export my Unity game to different platforms? A4: Yes, Unity supports exporting games to a variety of platforms, including Windows, macOS, Linux, iOS, Android, WebGL, PlayStation, Xbox, and more. It provides a versatile deployment system.
Q5: Does Unity support VR (Virtual Reality) and AR (Augmented Reality)? A5: Yes, Unity has robust support for VR and AR development. It integrates with popular VR/AR devices like Oculus Rift, HTC Vive, Microsoft HoloLens, and others.
Unity 3D Development FAQs:
Q6: How do I get started with Unity 3D game development? A6: To get started, download and install Unity Hub, create a Unity account, and start a new project. Unity’s official website and documentation provide excellent resources for beginners.
Q7: What is the Unity Asset Store? A7: The Unity Asset Store is a marketplace where developers can find and sell assets, plugins, tools, and other resources to enhance their Unity projects. It’s a valuable resource for accelerating development.
Q8: Can I use third-party assets and plugins in my Unity project? A8: Yes, Unity supports the use of third-party assets and plugins. You can import these assets into your project to save development time and enhance functionality.
Q9: How do I optimize my Unity game for performance? A9: Performance optimization involves various aspects like efficient scripting, proper asset management, and effective use of Unity’s features. Unity’s Profiler is a helpful tool for identifying performance bottlenecks.
Q10: How can I learn Unity game development? A10: Unity provides extensive documentation and tutorials on its official website. Additionally, there are many online courses, forums, and community resources that can help you learn Unity game development.
Troubleshooting and Support FAQs:
Q11: How can I resolve common build issues in Unity? A11: Common build issues can be resolved by checking the console for error messages, ensuring proper asset paths, and confirming platform-specific settings. Unity forums and community support are valuable resources for troubleshooting.
Q12: What do I do if my Unity project crashes frequently? A12: Project crashes may be caused by various factors, such as incompatible assets or hardware issues. Updating Unity, checking for asset compatibility, and reviewing crash logs can help diagnose and resolve these issues.
Q13: How do I update Unity to the latest version? A13: Unity Hub simplifies the process of updating Unity. Open Unity Hub, go to the “Installs” tab, and click “Add Modules” to select the latest version. Unity Hub will handle the installation and updating process.
Q14: Can I get support for Unity-related issues? A14: Yes, Unity provides support through its forums, documentation, and community. For Unity Pro users, there is also priority access to Unity’s customer support team.
Q15: How do I deploy my Unity game to a specific platform? A15: To deploy a Unity game, go to “File” > “Build Settings,” select the target platform, configure settings, and click “Build.” Unity will generate the necessary files for the chosen platform.
By following these steps, you will be well on your way to publishing your Unity 3D game and sharing your creation with players worldwide. Good luck and happy game development!


TotalInfo4U: Your Ultimate Source for Comprehensive Knowledge

